|
在网络上一搜关于PPT加页码的问题一大堆,如:ppt怎么加页码?ppt如何加页码?如何给ppt加页码?ppt如何加入页码?如何给PPT每页加上页码?PPT文件怎么自动加页码?如何在Powerpoint中给幻灯片自动添加页码?
接下来我们就来看一下给PPT每页加上页码的具体步骤吧:
1、打开PowerPoint后,点选“设计模板”前的圆钮,按一下[确定]。如下图:
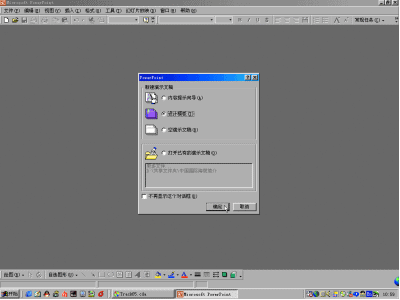 2、按一下[演示文稿]标签,按一下“市场计划”这个范本,按一下[确定]。
3、加上页码其实很简单,只要三两下就可以完成。按一下[幻灯片视图]按钮,让工作区域放到最大,按一下[视图], 按一下“页眉和页脚”。
4、其实在这个画面里,除页码外,也能加上日期和固定的文字。这里有4个小方框,让“幻灯片编号”和“标题幻灯片中不显示”前的小方框打钩就好了。按一下[全部应用],表示这个操作会适用于全部的幻灯片。
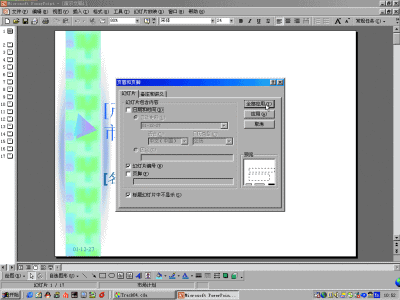 5、回到主画面后,你会发现第1张幻灯片(也就是标题幻灯片)没有任何变化,再来看看其他幻灯片吧!按一下2号幻灯片的图标。这张幻灯片的右下角果然出现了一个数字,这就是页码了。 6、页码虽然出现了,却有个问题。2号幻灯片应该是内容的第1张啊,页码却显示为“2”,所以我们要修正它。 按一下[文件],按一下“页面设置”。 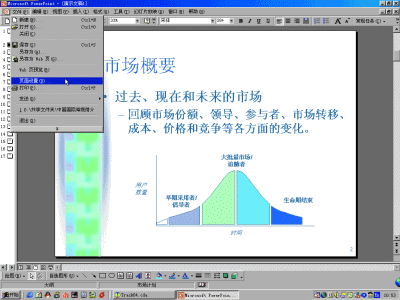
7、秘密就在这个画面,我们在页码的起始值动个手脚就行了。按这个向下箭头按钮,将“幻灯片编号起始值”调整为“0”,按一下[确定],按一下[保存]。 8、回到主画面后,你就可以将简报打印出来供做报告时使用了。跟步骤5的画面对照一下,你会发现编号已经重新调整过了,2号幻灯片的页码果然从“1”开始起算了。按一下[打印],将整份简报印成书面资料。
您可以参考:如何为PPT每页加上总页码 |